
- #MAC SYSTEM PREFERENCES ALLOW ALL DOWNLOADES HOW TO#
- #MAC SYSTEM PREFERENCES ALLOW ALL DOWNLOADES FOR MAC OS#
- #MAC SYSTEM PREFERENCES ALLOW ALL DOWNLOADES PLUS#
#MAC SYSTEM PREFERENCES ALLOW ALL DOWNLOADES PLUS#
If not, click the small button with the plus symbol underneath the pane.If TeamViewer is already shown in the pane, then put a check next to it to enable it.Go to System Preferences, then Security & Privacy, then Privacy, then Accessibility.

Note that this is not possible with TeamViewer Host. If you're using an older version of TeamViewer, and you're not presented with the Accessibility Access dialog asking you to grant access to TeamViewer – or if you had previously clicked the Deny button on that dialog – it’s still possible to grant access to TeamViewer.Īdditionally, in some cases, you can grant access to TeamViewer immediately after installing TeamViewer onto your Mac, before the first TeamViewer connection is made to your computer.
#MAC SYSTEM PREFERENCES ALLOW ALL DOWNLOADES HOW TO#
How to grant access when you aren’t presented with the dialog The next time you want to receive an incoming connection with TeamViewer, the person connecting to your Mac will now be able to control it with their mouse and keyboard.
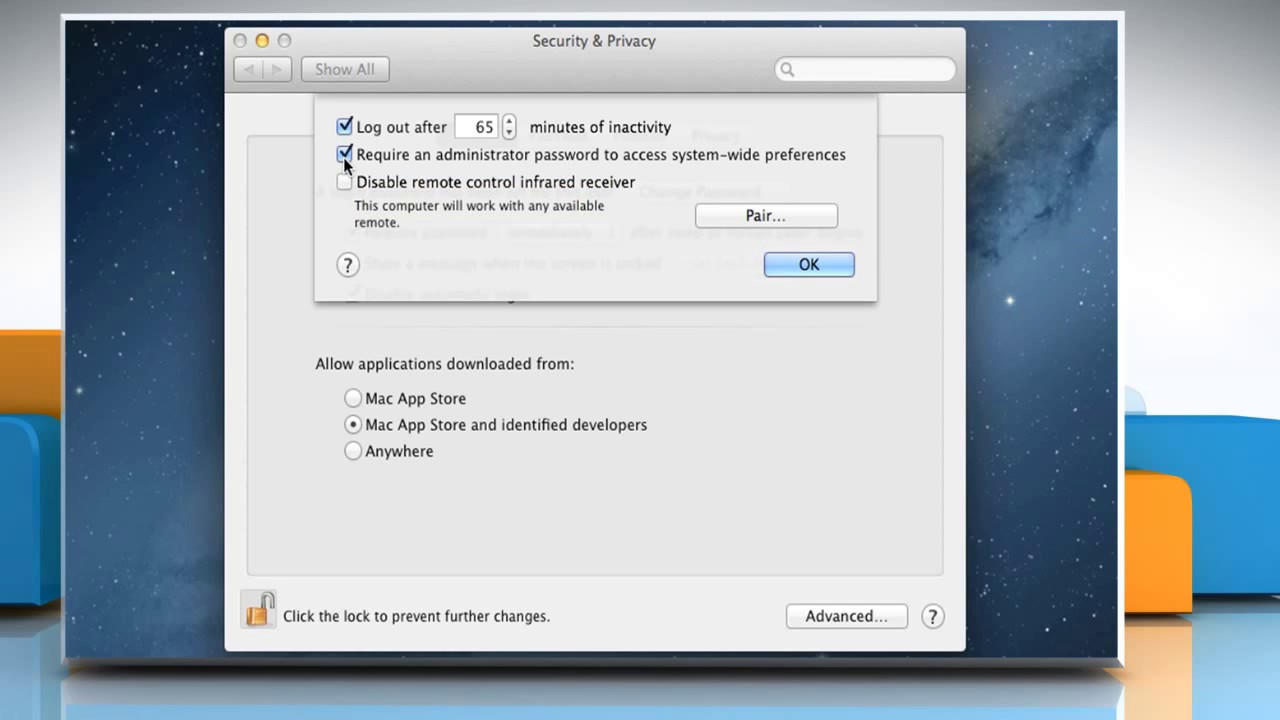
You will be taken to the Accessibility section of the Privacy pane, inside the Security & Privacy preferences. Click the button Open System Preferences.In the dialog shown above, click the Request Access button, which will bring you to this Accessibility Access (Events) dialog: Instead, macOS will prompt you with the dialog below when the first incoming connection is made to your Mac. Note: if you're using an older version of TeamViewer, you won't see the dialog above. If you're using the latest release of TeamViewer 14 on your Mac running macOS 10.14 (Mojave), you will be presented with this dialog when you start TeamViewer:.How to grant access to TeamViewer on your Mac Note : TeamViewer is not able to grant this access by itself, nor can the access be granted remotely through a TeamViewer connection from another computer. Please find the different how-to guides for the setup on Mojave and Catalina below. The process differs between Mojave and Catalina. These additional permissions must be granted locally on the Mac and require admin rights. Without this access, TeamViewer users connecting to macOS 10.14 or higher will only be able to view the screen but not control it with their mouse or keyboard.Īnd TeamViewer users connecting to macOS 10.15 or higher will additionally only be able to view the desktop background and the TeamViewer app, but not any other applications at all.
#MAC SYSTEM PREFERENCES ALLOW ALL DOWNLOADES FOR MAC OS#
Team Viewer access for Mac OS 10.14 Mojave and Mac OS 10.15 CatalinaĪpple has introduced a security mechanism with macOS 10.14 (Mojave), which requires special access to be granted to remote control applications like TeamViewer.Īnd macOS 10.15 (Catalina) has strengthened the security and privacy even further, and requires additional permissions to be given to TeamViewer in order to control your Mac. Modified on: Mon, 14 Oct, 2019 at 4:48 PM

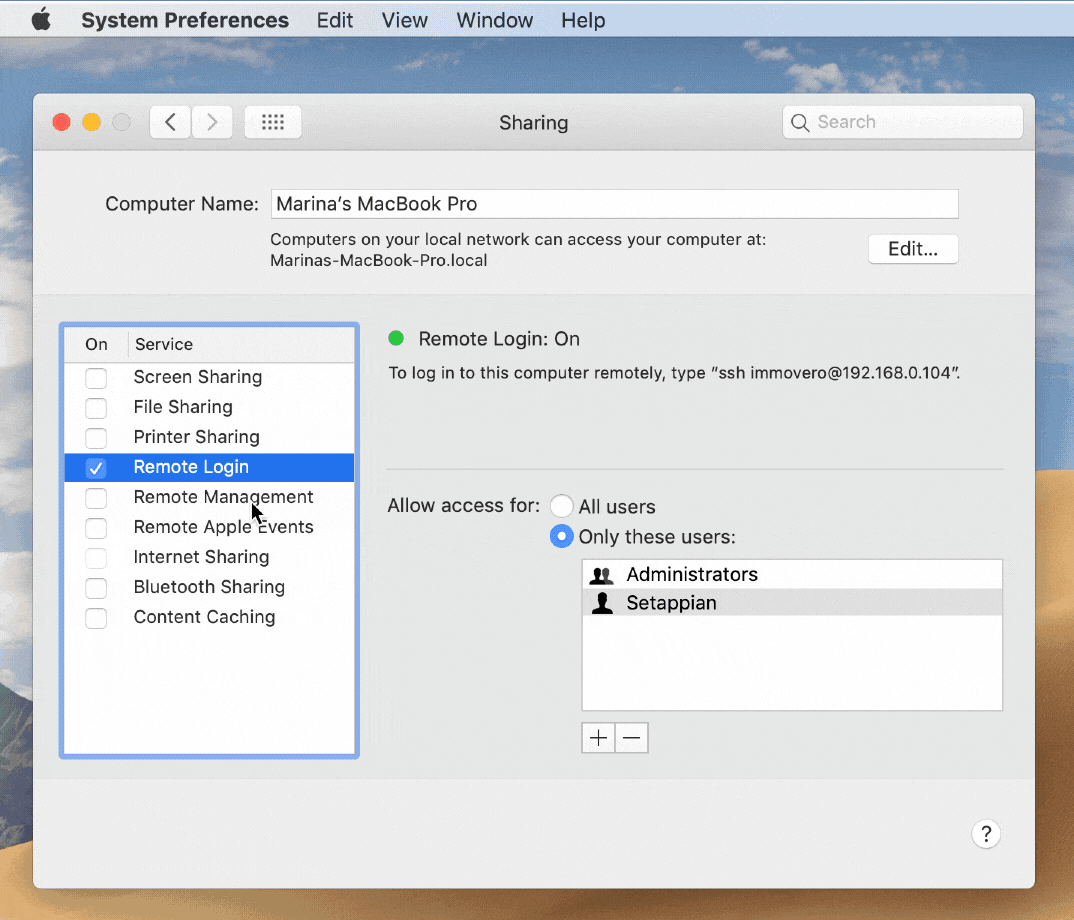
Solution home Navigator Workflow Downloads Team Viewer Mac access on Mac OS 10.14 Mojave and 10.15 Catalina


 0 kommentar(er)
0 kommentar(er)
